Docker for Windowsのインストール方法(ver2.2.0.4)
Dockerを触ってみようと思い立ったので、インストール方法とかまとめるよ!
OSはWindows 10 Proだよ!
Dockerのバージョンは2.2.0.4だよ!
では進めていきます。
Hyper-Vの有効化
まずは、Hyper-Vの有効化から。
これをしないとDocker動かない。
コントロールパネルの「プログラムと機能」から
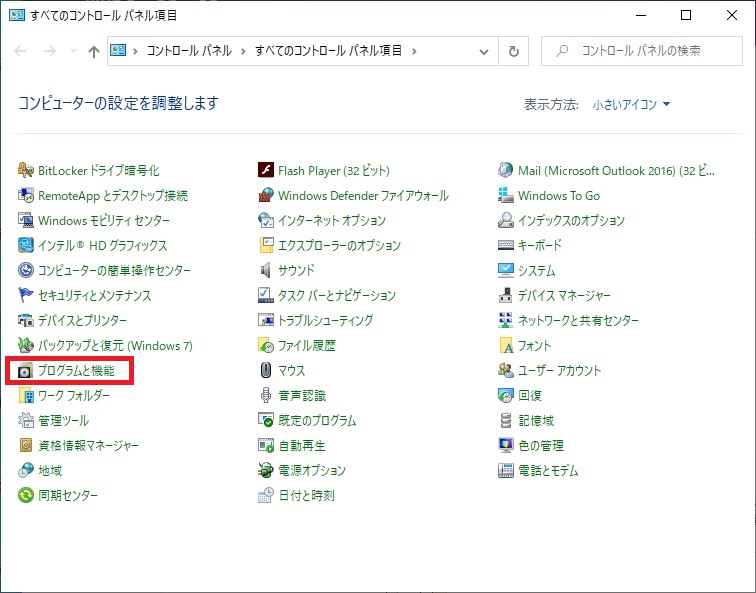
左にある「Windowsの機能の有効化または無効化」をクリック。

「Hyper-V」にチェックを入れる。

そして設定を有効にするために、Windowsを再起動する。

続いて、Dockerのダウンロードをする。
Docker for Windowsのダウンロード
下記サイトよりexeファイルをダウンロードします。
docs.docker.com
Download from Docker Hubをクリックして

Get Dockerをクリックするとダウンロードが始まる。
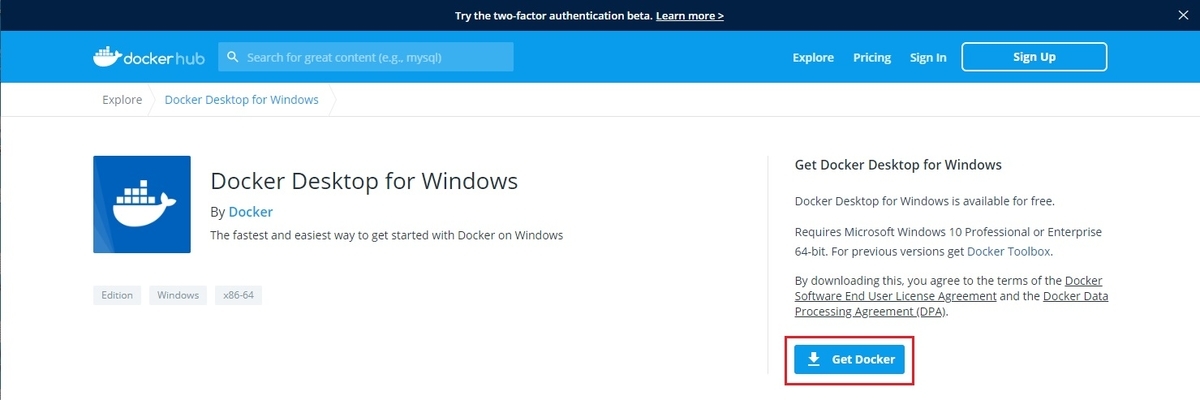
次にインストールをしていく。
Docker for Windowsのインストール
ダウンロードした「Docker Desktop Installer.exe」をダブルクリックして、インストーラーを起動する。
元からチェックが2つ付いているので、そのままOKをクリックする。
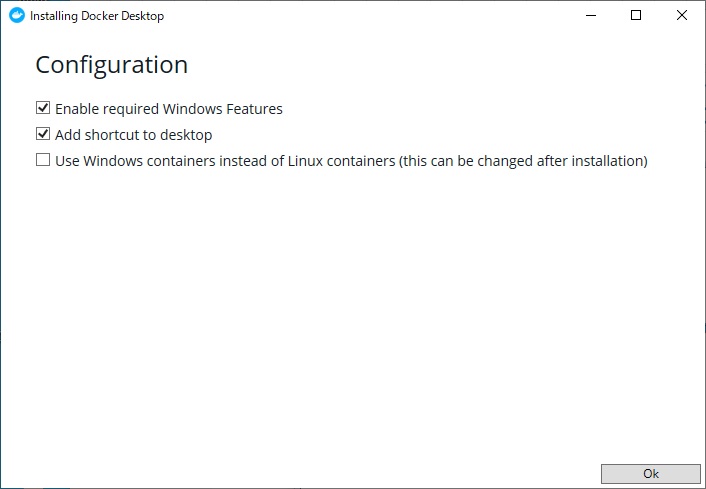
※補足
Enable required Windows Features
必要なWindows機能を有効にするかどうか。
Add shortcut to desktop
デスクトップにショートカットを作成するかどうか。
Use Windows containers instead of Linux containers
Linuxコンテナーの代わりにWindowsコンテナーを使用するかどうか。
(後で設定変更可能らしい)
OKを押すとインストールが始まる。
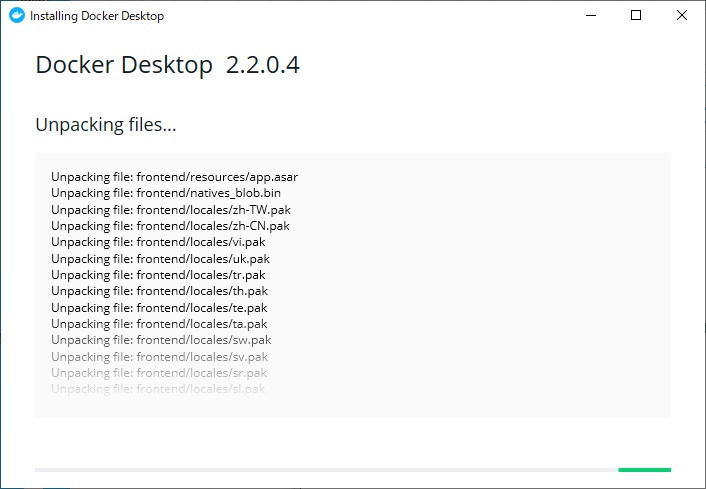
しばらくすると、インストールが完了する。
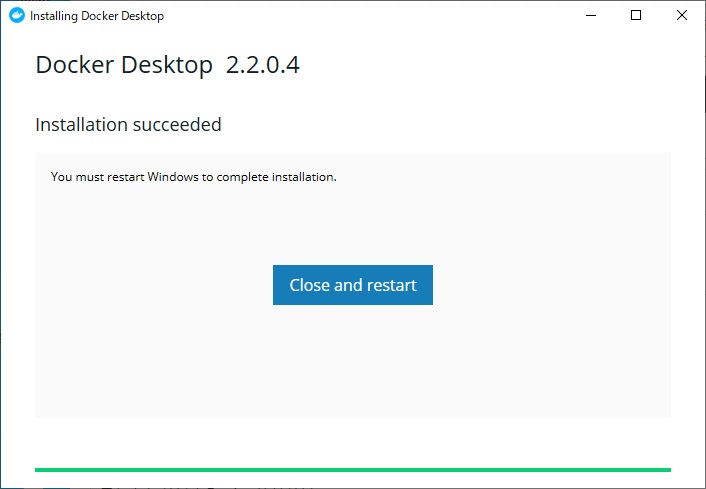
Windowsを再起動する。
そうすると、こんな画面が表示された。(自動では表示されないかも)
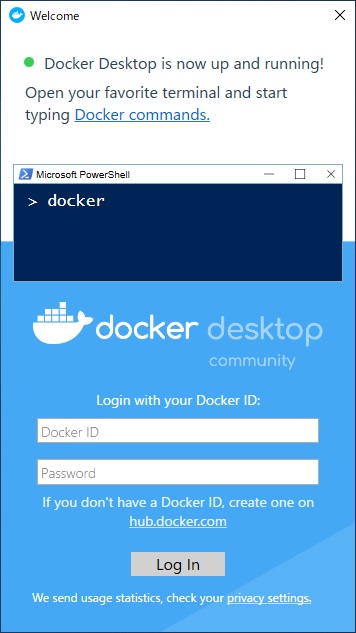
そして、右下のタスクバーにはくじらさんのマークが!

これでDockerのインストールまで完了!
簡単だね~!